Taking screenshots is essential, whether you’re a student, professional, or casual computer user. Screenshots allow you to capture exactly what you see on your screen, making it easy to share information, troubleshoot issues, or save something for later.
This guide will walk you through the various methods to effectively take screenshots on your Mac or Windows PC.
How to Take Screenshots on a Mac
Contents
Mac has built-in screenshot apps in its OS. Let’s explore the various methods for taking screenshots on a Mac:
1. Capture the entire screen

If you want to capture everything on your screen, follow these steps:
Shortcut
Press “Command” + “Shift” + “3″.
Result
The screenshot will be saved automatically to your desktop as a “.png” file. If you’re using macOS Mojave or later, a thumbnail will appear in the corner of your screen, allowing you to click on it for additional editing options.
2. Capture a selected portion of the screen

Sometimes, you only need to capture a portion of your screen. Here’s how:
Shortcut
Press “Command” + “Shift” + “4″.
Result
Your cursor will change to a crosshair. Click and drag to select the area you want to capture. Once you release the mouse button, the screenshot will be saved to your desktop.
3. Capture a specific window

If you want to take a screenshot of a specific window:
Shortcut
Press “Command” + “Shift” + “4″, then press the “Spacebar“
Result
The cursor will change to a camera icon. Move it over to the window you want to capture and click. The screenshot will be saved to your desktop.
4. Using the screenshot tool (macOS Mojave and later)

macOS Mojave and later versions come with a built-in screenshot tool that provides more options:
Shortcut
Press “Command” + “Shift” + “5″.
Result
A toolbar will appear with options to capture the entire screen, a selected window, or a portion of the screen. You can also record your screen from this toolbar.
5. Save screenshots to the clipboard

If you want to copy a screenshot to your clipboard instead of saving it:
Shortcut
Press “Command” + “Shift” + “Control” + the respective screenshot shortcut (3 for full screen, 4 for a selected portion, or 4 + “Spacebar” for a specific window).
Result
The screenshot will be copied to your clipboard and ready to paste into a document or image editor.
How to Take Screenshots on a Windows PC
Windows has its built-in screenshot-capturing system. Let’s take a look at how it works.
1. Capture the entire screen

To capture your entire screen, follow these steps:
Shortcut
Press the Print Screen “PrtScn” key.
Result
The screenshot will be copied to your clipboard. By pressing Ctrl + V, you can paste it into any application, such as Paint or a document.
2. Capture the active window

To capture only the currently active window:
Shortcut
Press “Alt” + “Print Screen“.
Result
The screenshot will be copied to your clipboard, which you can paste into an application.
3. Using the snipping tool

The Snipping Tool offers more control over what you capture:
Shortcut
Search for “Snipping Tool” in the Start menu, and choose between Free-form, Rectangular, Window, or Full-screen Snip.
Result
After capturing the screenshot, you can save it, copy it to the clipboard, or annotate it.
4. Using Snip & sketch (Windows 10 and later)

Windows 10 introduced Snip & Sketch, an enhanced version of the Snipping Tool:
Shortcut
Press “Windows” + “Shift” + “S“.
Result
The screen will dim, and a toolbar will appear at the top. You can select a rectangular snip, freeform, window, or full-screen snip. The screenshot will be copied to your clipboard and can be opened in the Snip & Sketch app for editing.
5. Save screenshots directly as files
You can save screenshots directly as image files without needing to paste them:
Shortcut
Press “Windows” + “Print Screen“.
Result
The screenshot will be saved automatically in the Screenshots folder, which is located inside the Pictures directory.
6. Capture a selected portion of the screen
To capture a specific portion of the screen:
Shortcut
Press “Windows” + “Shift” + “S“.
Result
The screen will dim, and you can drag to select the area you want to capture. The screenshot will be copied to your clipboard.
Top 5 Screenshot Apps for Mac or Windows PC
You can choose the best screenshot app for your needs. Let’s explore the top 5 apps for Mac and Windows PC.
1. Snagit

Snagit is a powerful screen capture and recording tool developed by TechSmith. It’s widely regarded as one of the best screenshot tools available due to its extensive editing features and user-friendly interface.
Key features
- Capture your entire desktop, a region, a window, or a scrolling screen.
- Add shapes, arrows, callouts, and text to your screenshots.
- Record your screen or webcam with the ability to trim video clips.
- Create visual guides, tutorials, and documentation easily with pre-designed templates.
- Quickly share your captures via email, Google Drive, Slack, and other platforms.
Price
- Free Trial: Available
- Full Version: $62.99 (one-time purchase)
2. Greenshot

Greenshot is a lightweight, open-source screenshot tool that is simple yet powerful. It’s trendy among Windows users but is also available for Mac. It’s known for its quick and efficient performance.
Key features
- Capture full screen, a window, or a region with hotkeys.
- Annotate, highlight, or obfuscate parts of your screenshot.
- Easily export screenshots to Microsoft Office or upload them to services like Imgur.
- Customize your shortcuts for faster access.
- Completely free, with frequent updates and community support.
Price
- Windows Version: Free
- Mac Version: $1.99 (available on the Mac App Store)
3. Lightshot

Lightshot is a simple and easy-to-use screenshot tool for Mac and Windows. It’s favored for its speed and ability to share screenshots quickly online.
Key features
- Select an area on your screen to capture and edit right away.
- Upload your screenshot to the Lightshot server and get a shareable link instantly.
- Add annotations, arrows, and text directly after capturing.
- Search for similar images on the internet.
- Customize hotkeys and save formats.
Price
- Free: Available for both Windows and Mac
4. Skitch

Skitch is a popular screenshot tool from Evernote, designed to be intuitive and perfect for quick edits and annotations. It’s ideal for users who need to share feedback or ideas visually.
Key features
- Quickly mark up images with arrows, shapes, text, and sketches.
- Capture the entire screen, a selected area, or a window.
- Annotate PDFs with the paid version, which is helpful for document review.
- Save your screenshots directly to Evernote for easy access.
- Share your screenshots via email or social media with ease.
Price
- Free: Basic Version available
- Premium: $7.99/month (includes PDF markup and Evernote integration)
5. PicPick

PicPick is an all-in-one screen capture and image editing tool for Windows users. It offers features comparable to more advanced software but at a more affordable price.
Key features
- Full screen, active window, scrolling window, and more.
- Powerful editor with effects, annotations, and graphic tools.
- Useful for designers needing accurate color codes.
- Measure pixel dimensions on the screen.
- Save in various formats or upload to cloud services like Dropbox or Google Drive.
Price
- Free: For personal use
- Paid: $29.99 (for professional use, one-time purchase)
Final Note
Take Screenshots on Your Mac or Windows PC is a fundamental skill that enhances your productivity, whether you need to capture information, troubleshoot an issue, or share content.
With built-in tools and keyboard shortcuts, both macOS and Windows make it easy to capture your screen in various ways, from the entire display to specific portions or windows. Third party apps can be the solution for those who require advanced features like annotation, video recording, or seamless sharing.
We’d love to hear from you! Do you have any favorite tips or tricks for taking screenshots? Or maybe you’re using a different app that we didn’t mention? Share your insights in the comment section below, and let us know how you capture your screen!

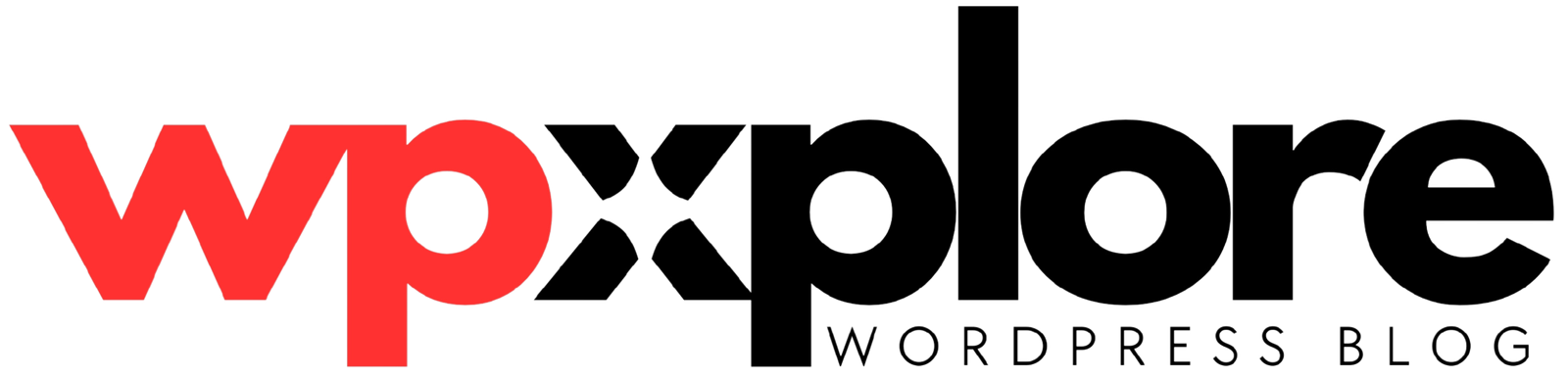
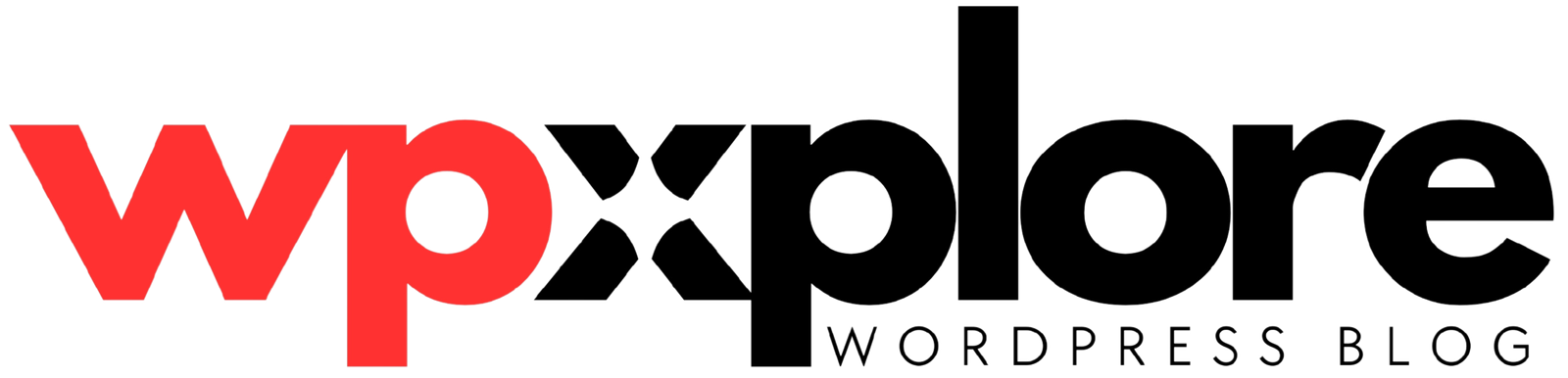
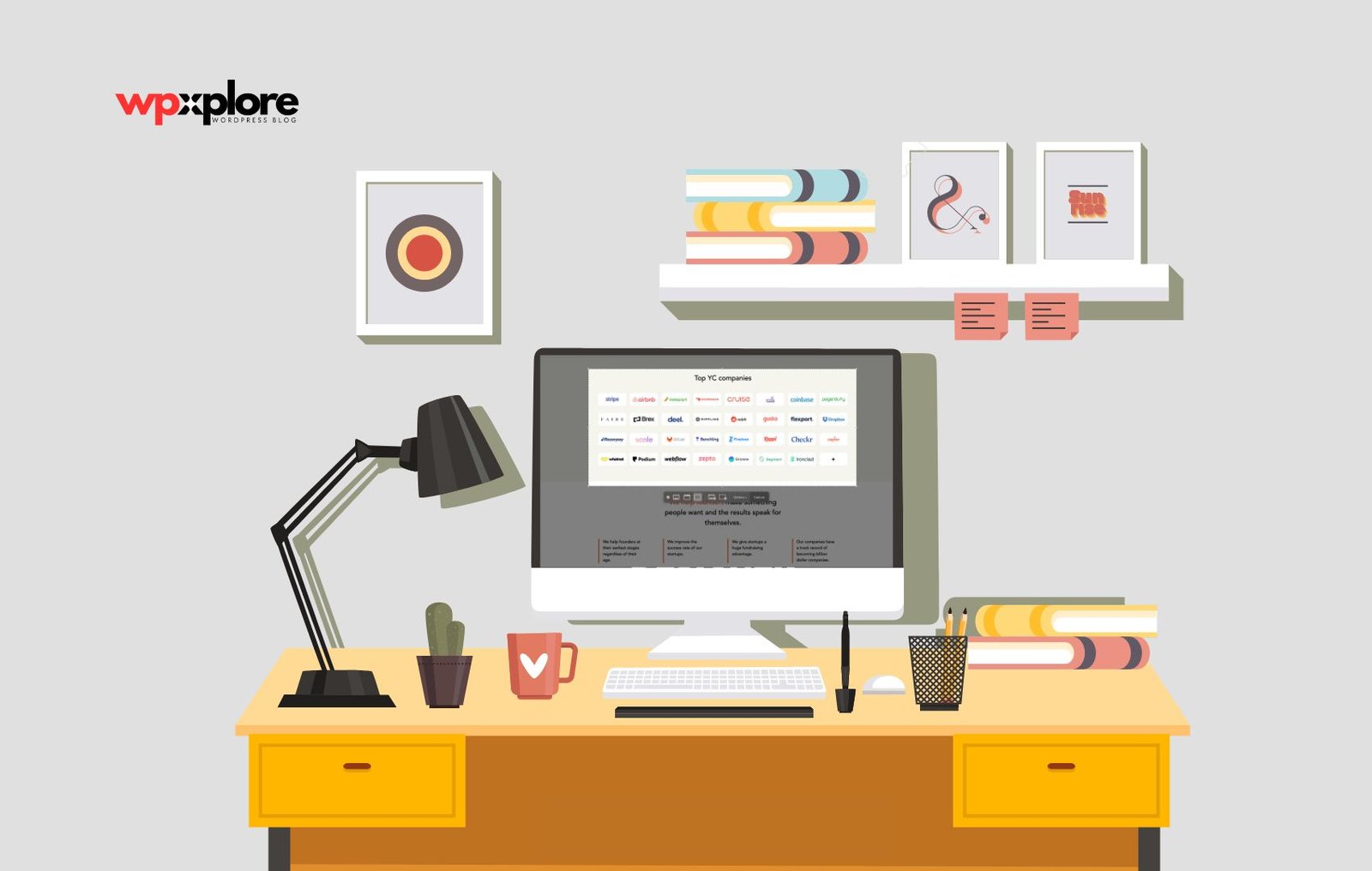
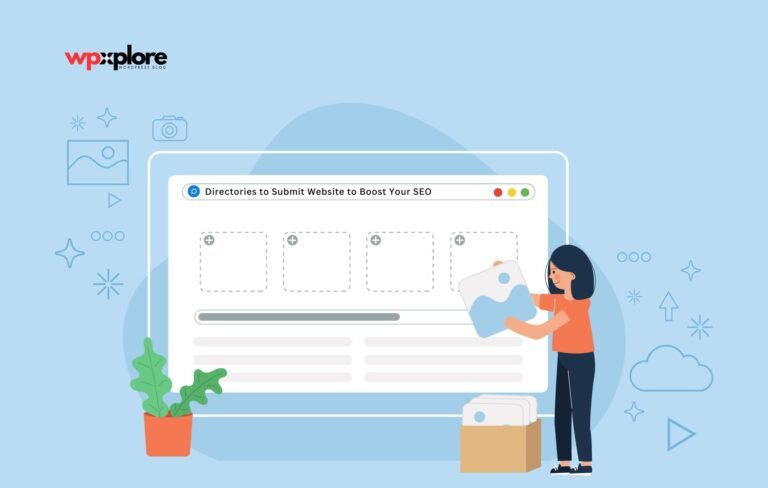
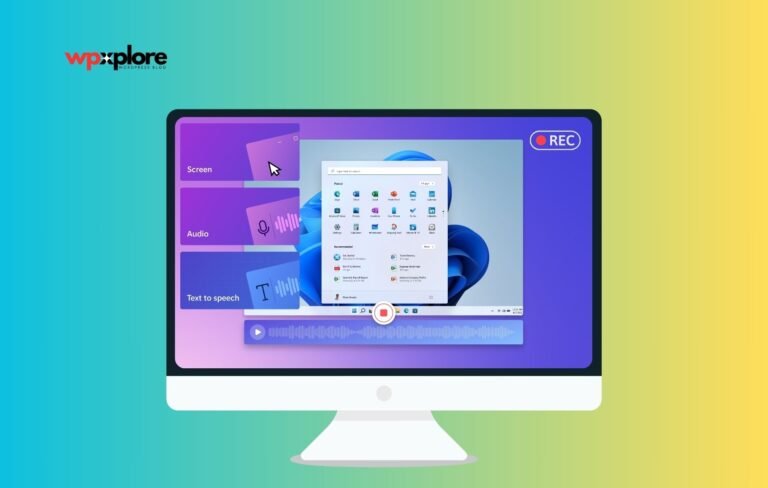
Leave a Comment