If your website has any problems, the support team might need to access it to fix the issue. You don’t have to give them your personal login details. Instead, you can create temporary admin access for support with limited access. Using this method, you can protect your information while giving support teams the necessary access to fix your website issues.
Create Temporary Admin Access for Support
Contents
Sharing your website’s admin login details with a support team can be risky. You risk exposing sensitive information to potential threats. To avoid this, creating temporary admin access for support is a safer alternative.
I. Creating a Temporary Admin User
To keep your information safe, you can make a temporary admin login in WordPress. Here’s how:
- In your WordPress dashboard, go to Users → Add New.
- Fill out the form with this information:
- Username: techsupport
- Email: techsupport@yourwebsite.com
- Role: Administrator
- Choose a strong password. You can click the “Generate password” button for help.
- Check the box for “Send User Notification” so the support team gets the login information.
- Click the “Add New User” button to finish.
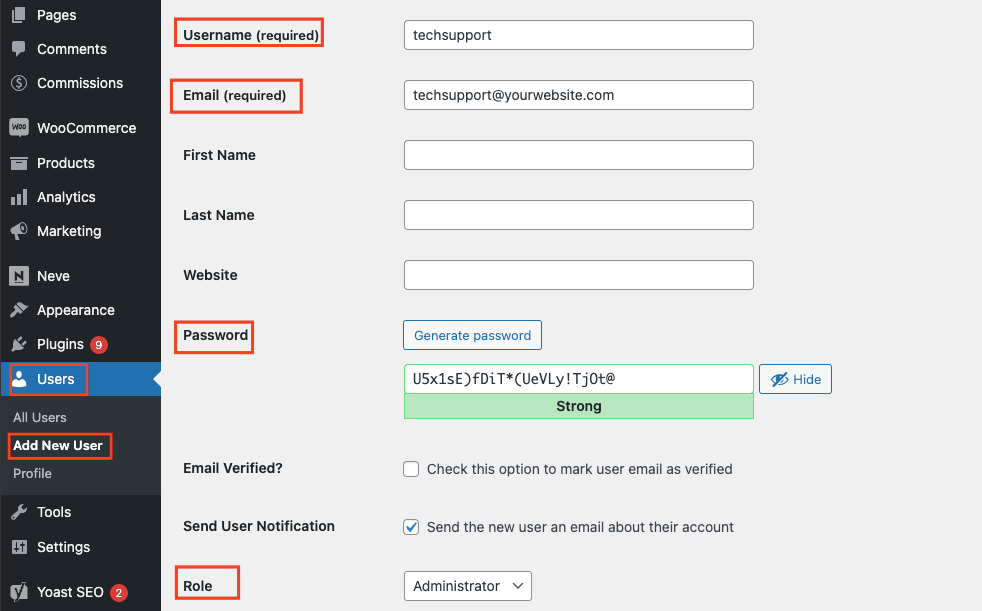
II. Deleting the Temporary Admin User
After your issue is fixed, it’s a good idea to delete the temporary admin user. Here’s what to do:
- In your WordPress dashboard, go to Users → All Users.
- Find the user you want to delete and hover over their profile. Click the “Delete” option that appears.
- On the confirmation page, click the “Confirm Deletion” button.
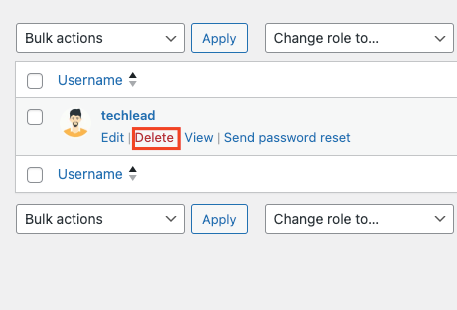
This way, your personal information stays secure while the support team can help you.
A. Adding Temporary Login Accounts in WordPress
First, install and activate the Temporary Login Without Password plugin. For help, see our step-by-step guide on installing a WordPress plugin.
After activation, go to Users » Temporary Logins and click ‘Create New’ to add a temporary login account.
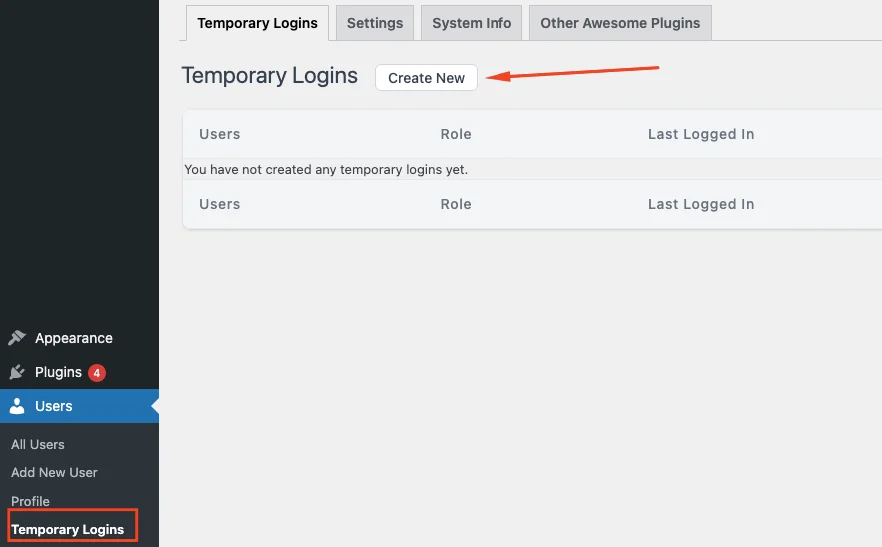
B. Adding a New Temporary Login in WordPress
- Enter the user’s email address, first name, and last name.
- Choose a user role carefully. If unsure, refer to our beginner’s WordPress user roles and permissions guide.
- Set the expiry duration for the temporary account (e.g., ‘one week’).
- Select the language for the new user, which will be used when they access the WordPress dashboard.
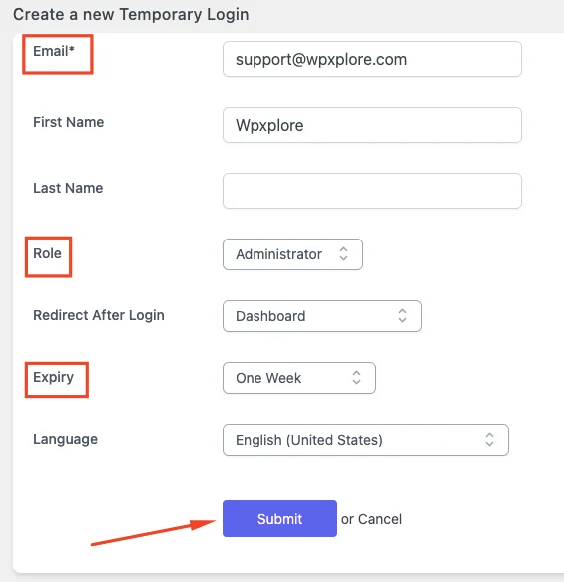
Click the ‘Submit’ button. You’ll see a success message and a URL for logging into the temporary account. Copy this URL and share it with anyone who needs access.

The temporary account will automatically expire after the selected period.
C. Managing Temporary Logins
To manage temporary logins, go to Users » Temporary Logins. You’ll see a list of all the temporary logins you’ve added.

For each account, you can see the user’s name, email address, role, last login date, and time remaining until the account expires.
In the ‘Actions’ column, you can:
- Expire a login before its expiry date
- Delete an account
- Edit the user
- Email or copy the temporary login URL
Once a temporary account is permanently deleted, any content created by that user, such as posts and pages, will show the administrator account as the author.
Remarks
Following these steps, you can effectively grant temporary admin access to your WordPress website without compromising security. Creating a separate login for support teams ensures that your personal information remains protected while allowing them to troubleshoot issues efficiently.
Remember to regularly review and manage temporary logins and delete them once they are no longer needed. Implementing this practice allows you to control your website while receiving the necessary support.
Creating temporary admin access for support is crucial in safeguarding your website and ensuring a smooth troubleshooting process.

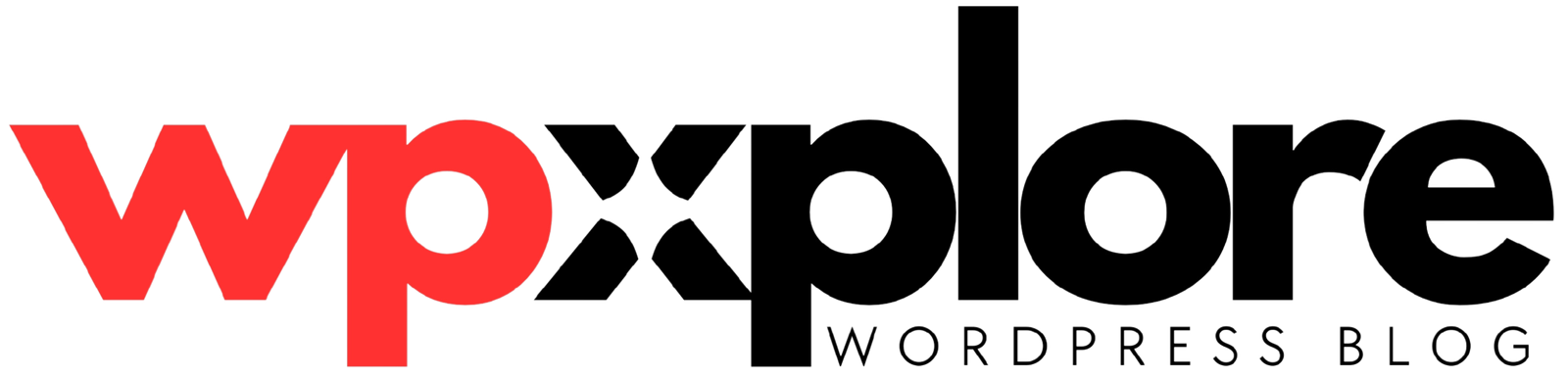
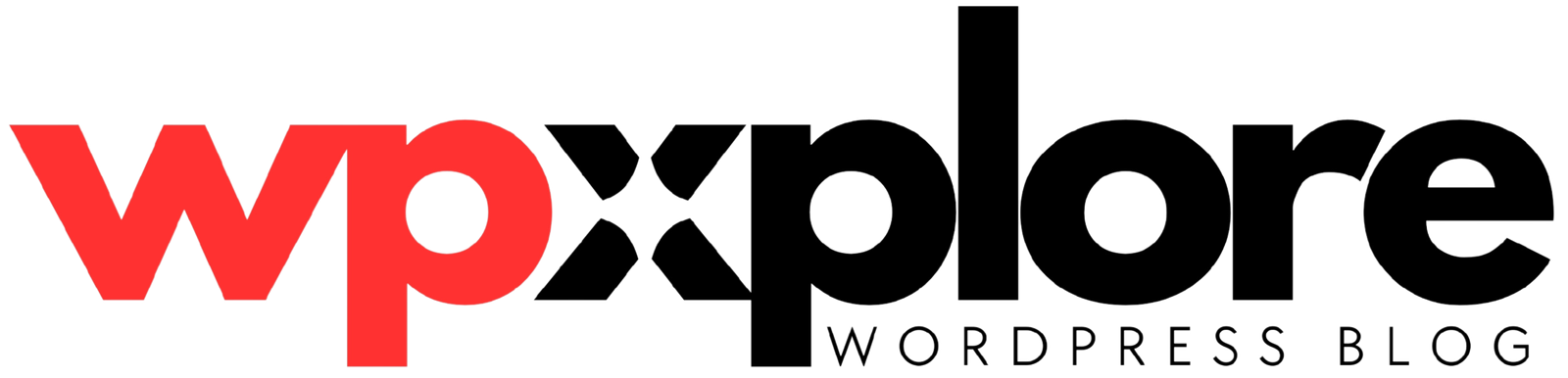
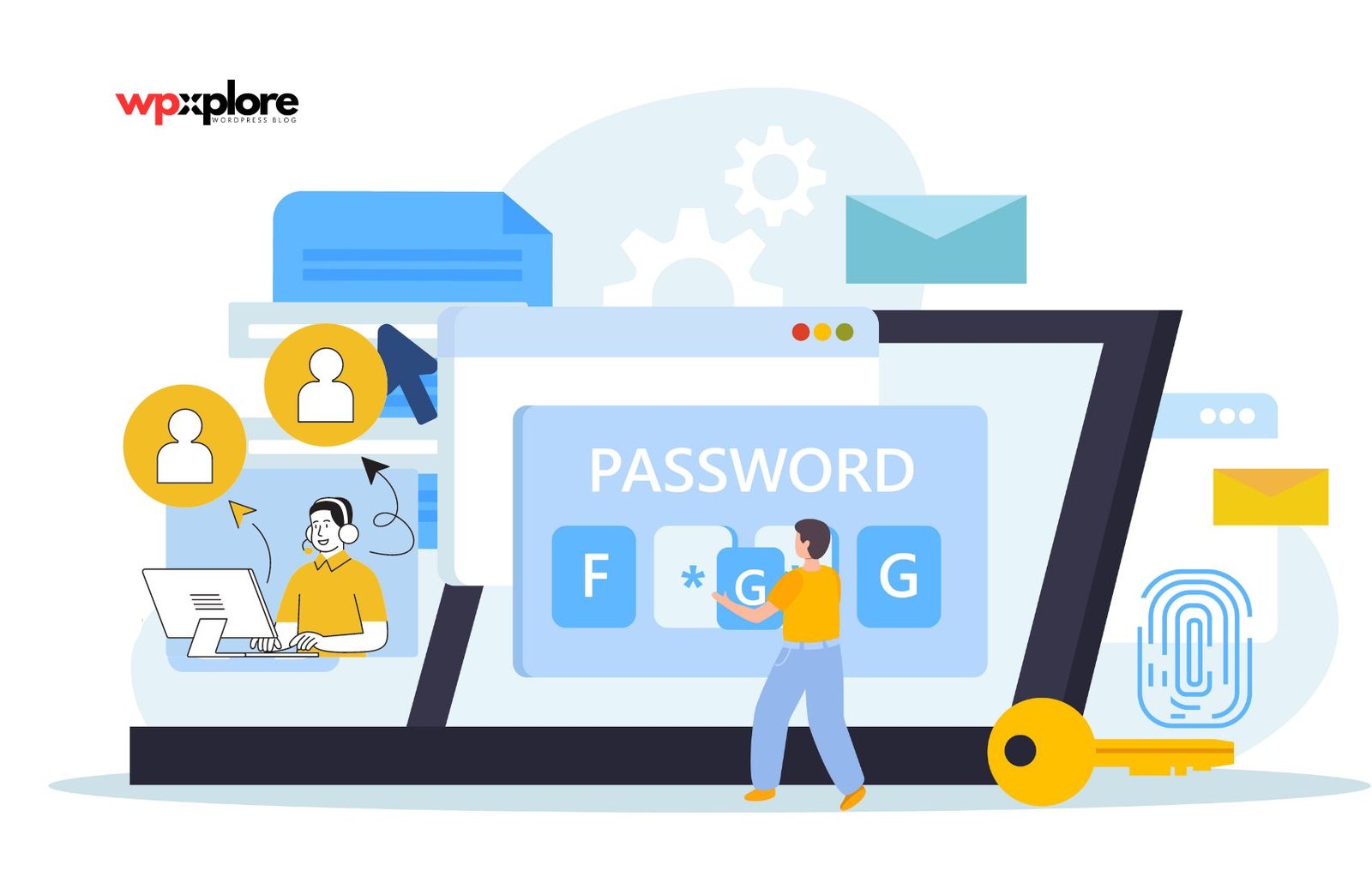

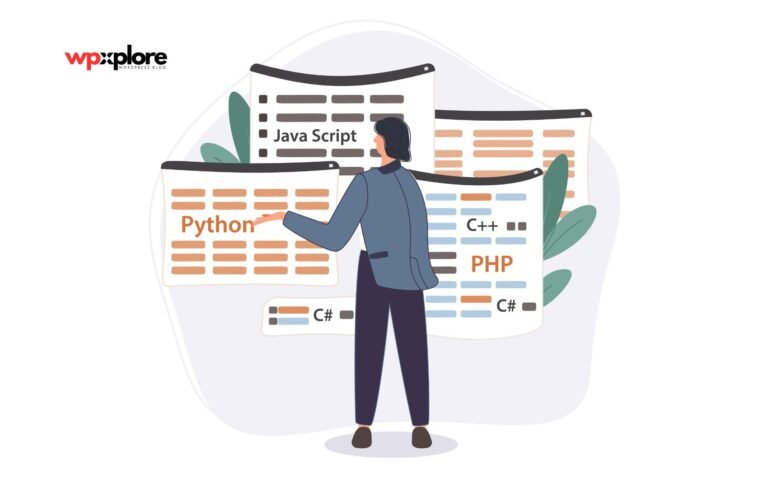
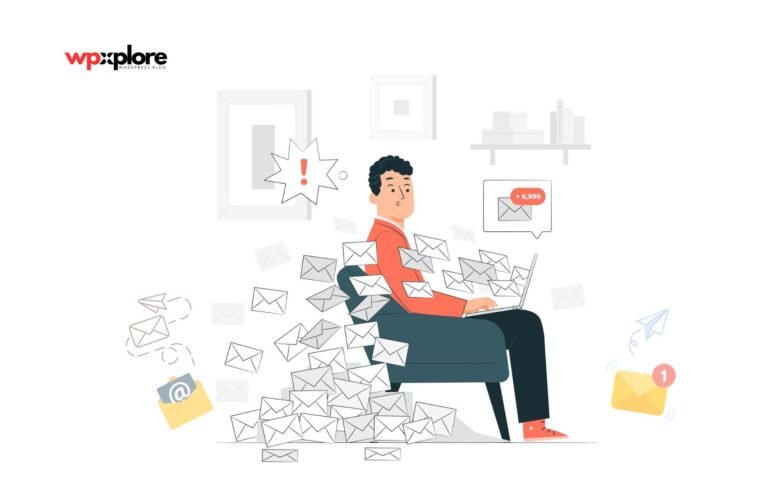
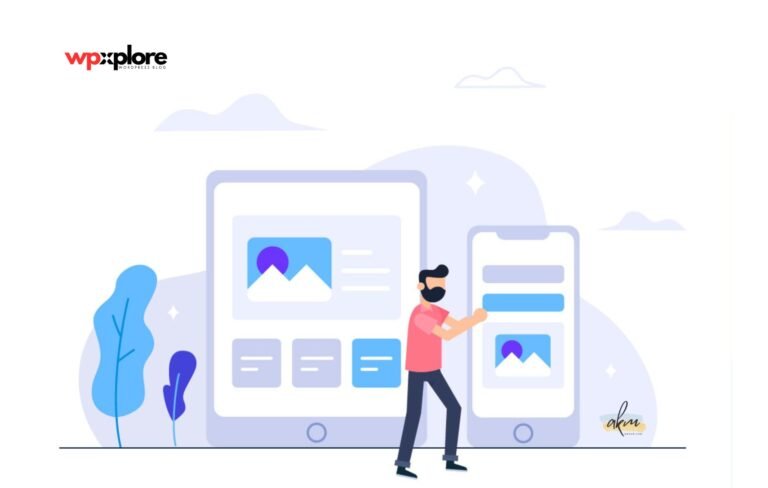
Leave a Comment