WordPress powers over 43% of all websites and is the world’s most popular content management system (CMS). But if you’re new to it, installing WordPress can feel overwhelming.
Even though WordPress is known for being user-friendly, terms like “database configuration” and “file uploads” can be confusing. This often leaves new users frustrated and unsure of where to start.
Don’t worry! In this beginner’s guide, we’ll show you exactly how to install WordPress step-by-step, using both easy auto-installers and the manual method. By the end, you’ll have your website running smoothly. Let’s get started!
Understanding WordPress and Its Requirements
Contents
Before diving into the installation process, it’s essential to understand what WordPress is and what it needs to run smoothly. WordPress is a powerful content management system (CMS) that allows you to create websites, blogs, or even e-commerce stores easily. But to get the most out of it, you must ensure your hosting environment meets its requirements.
Minimum requirements for WordPress
- Web Hosting: Choose a reliable hosting provider like Hostinger that supports WordPress installations.
- PHP Version: Your hosting should support PHP version 7.4 or higher.
- MySQL or MariaDB Database: WordPress requires MySQL version 5.7 or higher or MariaDB version 10.3 or higher.
- HTTPS Support: For security, make sure your hosting supports HTTPS.
Make sure to meet these requirements to avoid installation issues and get the best performance for your website.
Selecting a Web Hosting Provider
Choosing the right web hosting provider is essential for your WordPress site’s performance, security, and overall success. Your hosting service can significantly impact user experience, SEO, and site management, so making an informed decision is vital. Here are the key factors to consider when selecting a hosting provider:
i. Reliability & uptime
A reliable hosting provider should have a proven track record of minimal downtime and consistent performance. Aim for a host that guarantees at least 99.9% uptime, ensuring your website remains accessible to visitors at all times.
ii. Speed
Website speed is crucial for user satisfaction and SEO rankings. Look for providers with fast server response times and optimized infrastructure for running WordPress. Features like SSD storage, PHP 7+, and built-in caching can significantly enhance your site’s loading times.
iii. Security features
Security is paramount when choosing a hosting provider. Ensure the host has robust security measures, such as SSL certificates, daily backups, and malware scanning. These features will help protect your website from potential threats and vulnerabilities.
iv. Customer support
Responsive customer support is essential, especially when encountering issues during setup or management. Select a hosting provider with 24/7 availability through multiple channels, including live chat, phone, and email support. This will ensure you get help when you need it most.
v. Pricing and Value
While choosing the lowest-priced option is tempting, carefully compare pricing and features to find a provider that offers the best value for your needs and budget. Be cautious of low-cost plans, which may come with hidden fees or limited resources.
vi. Scalability
As your website expands, you may need to upgrade your hosting plan. Choose a provider that allows easy scalability to transition to a higher plan without experiencing downtime or technical difficulties.
Popular Web Hosting Providers
Some popular web hosting providers known for their WordPress compatibility and performance include:
- Hostinger
- Bluehost
- SiteGround
- WP Engine
- DreamHost
Many of these hosting providers offer optimized WordPress hosting plans, including automatic installation, pre-configured settings, and additional features to enhance performance and security.
How To Download WordPress
If your hosting provider doesn’t offer automatic WordPress installation or you prefer to install it manually, you’ll first need to download the latest version from the official WordPress website. Follow these steps:
Step 1

Visit the official site by going to wordpress.org/download
Step 2
Download the ZIP file by clicking the “Download WordPress” button to get the latest version as a ZIP file.
Step 3
Save the ZIP file to your computer in a convenient location.
Preparing to install WordPress
Before starting the manual installation process, there are a few prerequisites you need to take care of:
1. Create a database
Log in to your hosting provider’s control panel and create a new database for WordPress. Make a note of the database name, username, and password, as you’ll need these details during installation.
2. Unzip the WordPress package
Extract the ZIP file you downloaded to a folder on your computer.
3. Choose an installation method
Now, you need to choose one of the two installation methods.
i. Local installation
It is ideal for testing or development purposes. This requires setting up a local development environment on your computer, such as a web server (e.g., Apache or Nginx), PHP, and a MySQL database.
ii. Web server installation
This is to set up a live site accessible to the public. You’ll need to upload the WordPress files to your hosting server.
Setting up a local development environment
If you’re installing WordPress locally for testing or development, consider using tools like Local by Flywheel, XAMPP, or MAMP. These solutions provide an all-in-one environment with Apache, PHP, and MySQL already configured, making it easy to get started with local installations.
By completing these steps, you’ll be ready to install WordPress manually and set up your website!
The Installation Process
Now that everything is prepared, it’s time to install WordPress. There are two main methods for installing WordPress: using an auto-installer or manually. Let’s explore both options.
A. Installing WordPress using an auto-installer
Many web hosting providers offer a one-click WordPress installation option through their control panel, making it easy to set up a new site without needing any technical knowledge. The exact steps may vary depending on your hosting provider, but the process generally involves:
- Log into your hosting account’s control panel.
- Navigate to the “WordPress” or “Website” section.
- Selecting the “One-Click Install” option.
- Following the on-screen instructions, you can configure your site’s title, admin username, and password.
If you choose this option, you can skip the “Downloading WordPress” and “Preparing to Install WordPress” steps and proceed directly to setting up your site, but if you’re unsure about the specific steps for your hosting provider’s auto-installer, refer to their documentation or contact their support team for guidance.
B. Installing WordPress manually
If your hosting provider doesn’t offer an auto-installer, or you prefer to install WordPress manually, follow these steps:
1. Download and extract WordPress
Visit the official WordPress website at wordpress.org/download and download the latest version of WordPress as a ZIP file. Extract the contents of the ZIP file to a folder on your computer.
If you have shell access to your web server, you can download WordPress directly using wget or a similar tool and extract it with tar.
2. Create a MySQL database and user
WordPress requires a MySQL database to store content and settings. If your hosting provider doesn’t automatically create one, follow these steps:
- Log in to your hosting control panel and navigate to the “MySQL Databases” section.
- Create a new database for WordPress and assign a user to it with full permissions.
- Note down the database name, username, and password, as you’ll need this information during the setup process.
3. Configure the wp-config.php file
In the extracted WordPress folder, locate the wp-config-sample.php file and rename it to wp-config.php. Open this file in a text editor and update the following fields:
- Database Name, Username, and Password: Enter the details you created in the previous step.
- Database Host: Usually “localhost,” unless otherwise specified by your hosting provider.
- Authentication Keys and Salts: Generate unique keys and salts using the WordPress secret-key service. Replace the default values in the file with these keys for better security.
- Save the wp-config.php file once these changes are made.
4. Upload WordPress files
Use an FTP client (like FileZilla) or your hosting provider’s file manager to upload the contents of the extracted WordPress folder to your web server:
- Upload the files to the public_html or www directory to install WordPress in the root directory.
- To install WordPress in a subdirectory (e.g., example.com/blog), create a new folder within public_html and upload the files there.
5. Run the Installation script
Open a web browser and go to the domain or subdirectory where you uploaded the WordPress files. The installation script should start automatically.
- Choose your preferred language and click “Continue”.
- Enter your site’s title, admin username, password, and email address on the next screen.
- You can also opt to discourage search engines from indexing your site until you’re ready to go live.
- Click “Install WordPress” to proceed and complete the Installation; if the Installation is successful, you’ll see a confirmation message with a link to log in to your new WordPress site. Click the link and enter the admin username and password you created during Installation.
Once logged in, you can start customizing your site by installing themes and plugins, creating content, and configuring settings to suit your needs. If you encounter any issues during the manual installation process, refer to the official WordPress documentation or reach out for support.
Tips for a Smooth Installation
- Check Your Server Requirements: Ensure your hosting environment supports the latest PHP, MySQL versions, and other necessary components.
- Keep WordPress Updated: Regularly update WordPress core, themes, and plugins from your dashboard to ensure optimal security and performance.
By following these steps, you’ll have WordPress installed and ready to start building your website!
After Installation: What’s Next?
Congratulations on successfully installing WordPress! Now that your site is live, there are a few essential steps you should take to optimize and secure your site:
1. Choose a Theme
WordPress has a default theme, but you’ll likely choose one that matches your brand and website goals better. You can browse thousands of free and premium themes in the WordPress Theme Directory or explore popular marketplaces like ThemeForest.

Consider your website’s purpose, visual appeal, and performance when selecting a theme. Be sure to choose a responsive, well-coded theme that supports WordPress standards.
2. Install Essential Plugins
Plugins enhance your site’s functionality, so consider installing a few key ones:

- Security: Use plugins like Wordfence Security or Sucuri to protect your site from potential threats.

- Performance Optimization: WP Rocket or W3 Total Cache can speed up your site.


- Backups: Use UpdraftPlus or BackupBuddy to create automated backups of your site.
Select plugins that meet your needs and keep them updated to ensure compatibility and security.
3. Set Up Your Pages
Create the foundational pages for your site. Start with:
- Homepage: Welcome visitors and introduce your brand or services.
- About Page: Share your story, mission, and team information.
- Contact Page: Include a form, email, and other contact details.
- Blog: If you plan to publish content regularly, create a blog section.
You can always add more pages as your site evolves, such as service pages, a portfolio, or a product catalog.
4. Implement Security Measures
Protect your site from vulnerabilities by implementing security best practices:
- Update Regularly: Keep WordPress core, themes, and plugins updated.
- Use Strong Passwords: Set strong, unique passwords for all user accounts.
- Enable Two-Factor Authentication: Add an extra layer of security to your login process.
- Install a Security Plugin: Use plugins like Wordfence or iThemes Security to monitor and safeguard your site.
These measures will help protect your site from malware, brute-force attacks, and other threats.
5. Integrate Marketing Tools
Start building and engaging your audience by integrating marketing tools:

- Email Marketing: Use platforms like Mailchimp or FluentCRM to collect subscribers and send newsletters.

- Analytics: Install Google Analytics to track site performance and user behavior.
- Social Media Integration: Add sharing buttons and connect your social media accounts.
These tools can help you understand your audience and grow your site’s reach.
Troubleshooting Common Installation Issues
Even though WordPress is user-friendly, you may encounter some common issues during installation or setup. If you experience problems, try these solutions:
- Consult Official WordPress Documentation: Refer to the WordPress Codex for detailed troubleshooting steps.
- Search Community Forums: The WordPress Support Forums are an excellent resource for finding solutions to specific problems.
- Contact Your Hosting Provider: If you suspect the issue is related to your server, contact your web host’s support team for assistance.
If you’re uncomfortable handling technical problems, seek help from experienced WordPress professionals or developers.
Wrap-Up
Installing WordPress is just the first step in building your website. You can quickly create a professional and functional site by choosing the suitable theme and essential plugins and focusing on security and performance.
Selecting a reliable web hosting provider, keeping your WordPress software updated, and implementing security best practices are essential. By following these steps, you’ll be on your way to building a successful WordPress website!

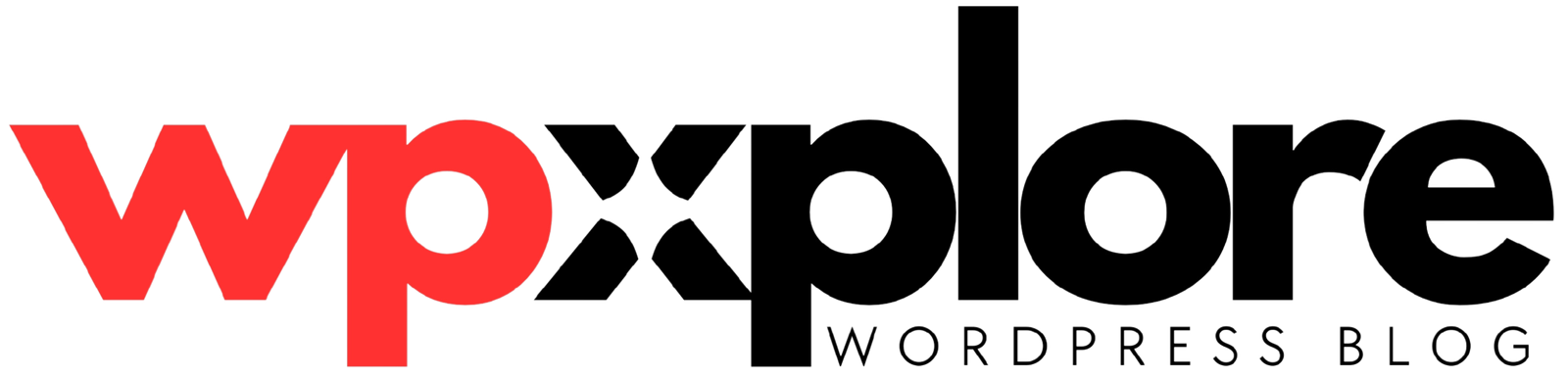
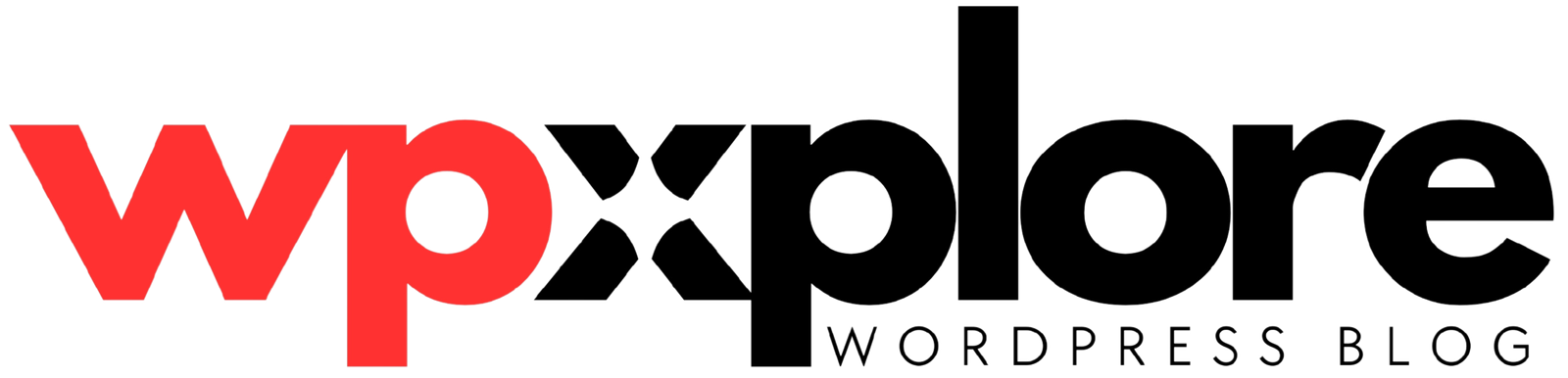
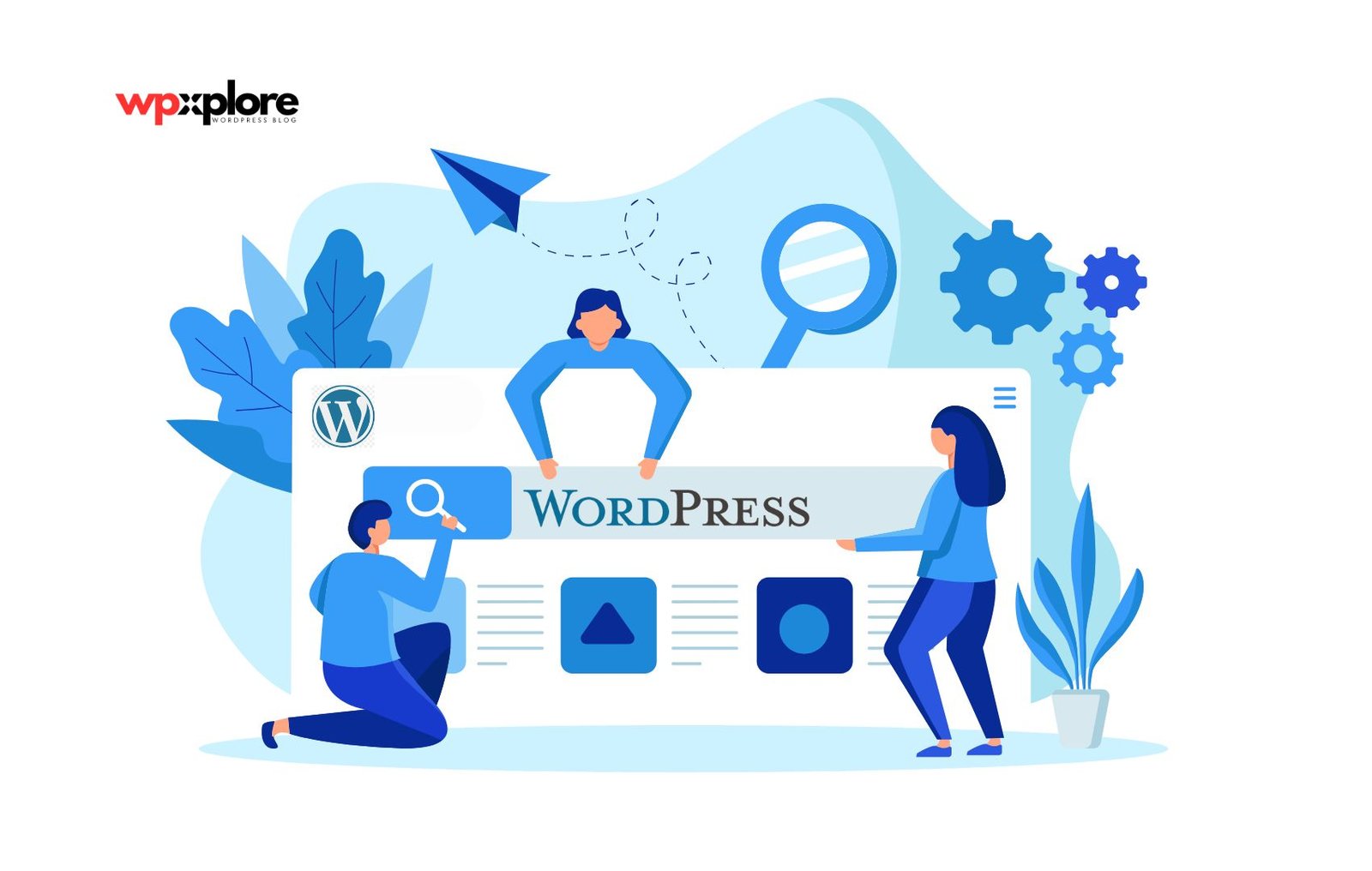
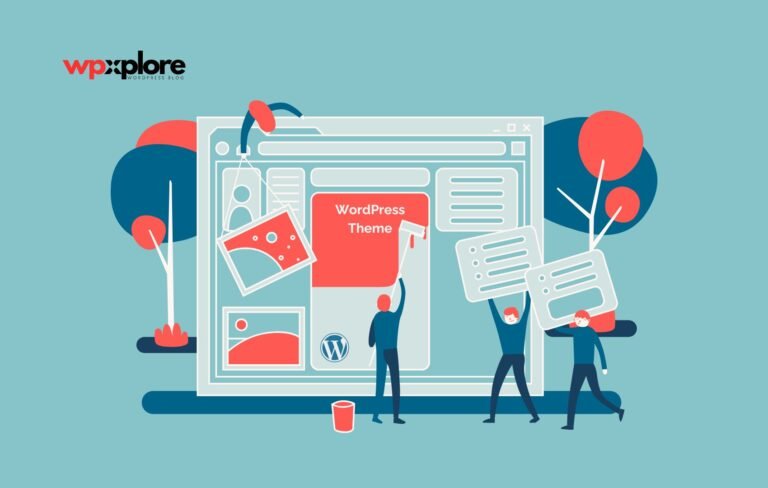
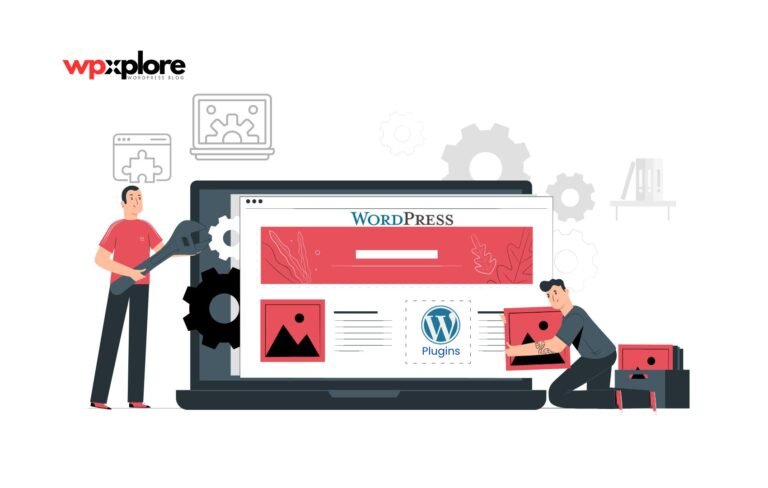
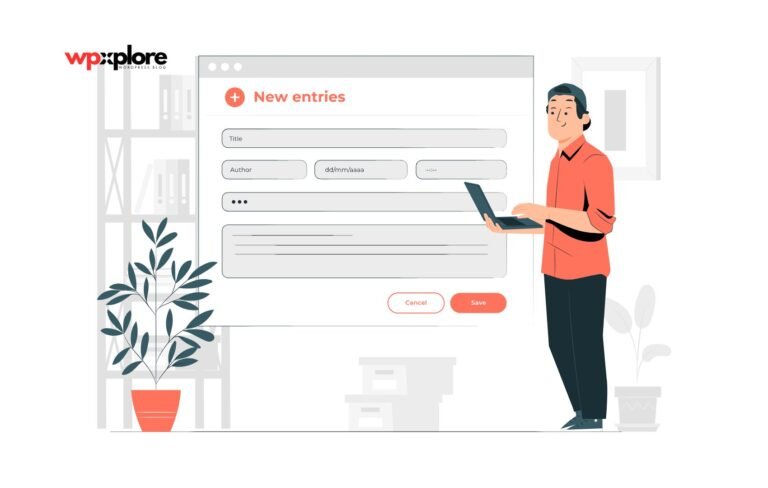

Leave a Comment