Installing plugins on a WordPress site is a simple way to enhance your site’s features and functionality. Plugins can help you add contact forms, improve security, or boost SEO without requiring any coding knowledge. This guide will provide clear, step-by-step instructions with pictures on how to install plugins on WordPress.
WordPress offers over 60,000 plugins, likely exceeding 70,000 due to many available on third-party sites
Why Add Plugins to Your WordPress Site?
Contents
- Why Add Plugins to Your WordPress Site?
- Step-by-Step Guide to Install Plugins on WordPress
- Troubleshooting Plugin Problems
- Conclusion
- FAQs: Installing Plugins on WordPress
- 1. What is a WordPress plugin, and why should I use it?
- 2. How do I install a plugin on WordPress?
- 3. Where can I find plugins for WordPress?
- 4. How do I activate a plugin after installing it?
- 5. Why can’t I find the plugin I want in the WordPress Plugin Directory?
- 6. Can I install a plugin on WordPress.com?
- 7. What should I do if I can’t upload a plugin because the file is too large?
- 8. Why isn’t my plugin working after activation?
- 9. How can I update my plugins?
- 10. How can I deactivate or delete a plugin?
- 11. Will installing too many plugins slow down my site?
- 12. How can I check if a plugin is safe to use?
- 13. What is FTP, and why would I need it to install a plugin?
- 14. How do I troubleshoot common plugin issues?
- 15. Can I install a plugin on a local WordPress installation?
Think of plugins as apps for your WordPress site. They add new features and make your site more useful for visitors. Thousands of free and paid plugins are available, so you can find one to meet nearly any need.
Step-by-Step Guide to Install Plugins on WordPress
You can install plugins on WordPress using the following methods. Let’s take a look at the screenshot.
Method 1: Install Plugins from the WordPress Dashboard
Step 1: Log In to Your Dashboard

- Go to your WordPress login page, enter your username and password, and log in.
Step 2: Go to the Plugins Page

- In the left menu, click on Plugins > Add New.
- This will open the Plugin Directory, where you can search for different plugins.
Step 3: Search for a Plugin

- Type in what you need (like “SEO” if you want an SEO plugin) in the search box.
- You’ll see a list of plugins. Look at the ratings and reviews to choose a good one.
Step 4: Install the Plugin

- Click on Install Now next to the Plugin you want.
- After a few seconds, the button will change to Activate.
Step: 5: Activate the Plugin

- Click Activate to start using the Plugin on your site.
Method 2: Upload a Plugin to WordPress
Some plugins are unavailable in the Plugin Directory, like paid plugins from other sites. Here’s how to install these.
Step 1: Download the Plugin File

- Get the plugin file (it will be a ZIP file) from the website you bought it from.
Step 2: Open the Plugins Page on WordPress

- Go to Plugins > Add New on your WordPress dashboard.
Step 3: Upload the Plugin

- Click Upload Plugin at the top of the screen.
- Select the ZIP file from your computer and click Install Now.
Step 4: Activate the Plugin

- Once the upload is done, click Activate Plugin to start using it.
Method 3: Use FTP to Install a Plugin
If you’re comfortable using FTP (a tool to manage website files), you can upload plugins directly to your site this way.
Step 1: Download and Extract the Plugin

- Download the ZIP file and unzip it on your computer.
Step 2: Connect to Your Site with FTP

- Use an FTP program like FileZilla to connect to your site. You’ll need FTP login details from your hosting provider.
Step 3: Go to the Plugins Folder
- In your site files, go to wp-content > plugins.
Step 4: Upload the Plugin Folder
- Upload the plugin folder to the plugin directory.
Step 5: Activate the Plugin
- Go to your WordPress dashboard, find the Plugin, and click Activate.
Troubleshooting Plugin Problems
If you run into issues, here’s how to fix some common ones:
- Can’t Find Plugin: Some plugins may not be in the directory. Visit the Plugin’s official website for more information.
- File Too Large to Upload: Some hosts limit file sizes. If this happens, try using FTP or contact your hosting provider.
- Conflicts with Other Plugins: If your site has issues after installing a new plugin, deactivate it and check with the plugin support team.
Conclusion
Installing plugins is a simple way to improve and customize your WordPress site. You can install any plugin from directory to SEO; all you need to do is find the perfect one for your preference. Plugins help you add features without writing code, making it easy for beginners to enhance their sites. Just follow these steps to add the functionality you need.
Now you’re ready to install plugins and start enhancing your WordPress site! Just keep plugins updated for the best performance and security.
If you have any questions or need clarification, please comment below, and we will respond as soon as possible.

FAQs: Installing Plugins on WordPress
1. What is a WordPress plugin, and why should I use it?
A WordPress plugin is an add-on tool, similar to an app, that enhances your website with additional features and functionalities without any coding. Plugins allow users to add tools like SEO features, contact forms, or security enhancements to make a site more functional, user-friendly, and versatile for visitors and admins.
2. How do I install a plugin on WordPress?
You can install a plugin using three main methods: from the dashboard, by uploading a file, or via FTP. For the dashboard method, go to Plugins > Add New, search for the plugin, click “Install Now,” then “Activate.” To upload, select a ZIP file through the Upload Plugin option. For FTP, upload the plugin folder to wp-content > plugins.
3. Where can I find plugins for WordPress?
You can find thousands of plugins in the WordPress Plugin Directory, which you can access from your dashboard by going to Plugins > Add New. Additionally, plugins are available on third-party websites such as CodeCanyon, where you can download them as ZIP files for upload.
4. How do I activate a plugin after installing it?
After installation, the “Install Now” button changes to “Activate.” Click “Activate” to enable the plugin on your site. Alternatively, go to Plugins > Installed Plugins to activate any plugin on the list if you decide to activate it later.
5. Why can’t I find the plugin I want in the WordPress Plugin Directory?
Some plugins, especially paid or custom ones, are unavailable in the WordPress Plugin Directory. In such cases, download the plugin from the developer’s official website or another trusted source, then upload it using the Upload Plugin feature on your dashboard.
6. Can I install a plugin on WordPress.com?
Installing plugins on WordPress.com is generally restricted to paid plans, such as Business or e-commerce plans. Free WordPress.com plans do not allow third-party plugins; for complete access, consider switching to a WordPress.org setup or upgrading your plan.
7. What should I do if I can’t upload a plugin because the file is too large?
File size limitations from your hosting provider might prevent uploads; if this occurs, use FTP to upload the file manually or contact your host to request an increase in the upload size limit. Alternatively, you may split the plugin’s files if feasible.
8. Why isn’t my plugin working after activation?
If a plugin doesn’t function correctly, it may conflict with another plugin or the theme. Start by deactivating other plugins to isolate the issue and check for known conflicts. Consult the plugin’s support team or community forums for further help.
9. How can I update my plugins?
WordPress will notify you on the Plugins page whenever updates are available. Click “Update Now” to bring the plugin to the latest version. Regular updates are essential to ensure your site’s compatibility, security, and optimal functionality.
10. How can I deactivate or delete a plugin?
To deactivate a plugin, go to Plugins > Installed Plugins and click “Deactivate” beneath the plugin’s name. If you want to delete it entirely, click “Delete” to remove it from your site after deactivation.
11. Will installing too many plugins slow down my site?
Yes, having many poorly coded plugins can slow down your site. It’s best to install only the plugins essential to your needs and to review each plugin’s reputation before installation to maintain a fast, responsive website.
12. How can I check if a plugin is safe to use?
Look at the plugin’s ratings, reviews, and last update date in the WordPress Plugin Directory. Reliable plugins are frequently updated, have positive user reviews, and are widely installed. Avoid plugins that haven’t been updated in a long time or have limited reviews.
13. What is FTP, and why would I need it to install a plugin?
FTP (File Transfer Protocol) allows you to transfer files between your computer and server. It’s helpful if your plugin fails to upload via the dashboard. Using an FTP tool like FileZilla, you can connect to your website’s files and upload the plugin folder directly to wp-content > plugins.
14. How do I troubleshoot common plugin issues?
For plugin issues, check for conflicts by deactivating other plugins one at a time. For file upload errors, use FTP or contact your host. Visit the plugin’s support forum for additional help, as many common problems are already addressed in the community.
15. Can I install a plugin on a local WordPress installation?
Yes, if you have a local WordPress setup using tools like XAMPP, MAMP, or Local by Flywheel, you can follow the same steps to install plugins as on a live site. Local setups are helpful for testing plugins before deploying them on a live site.
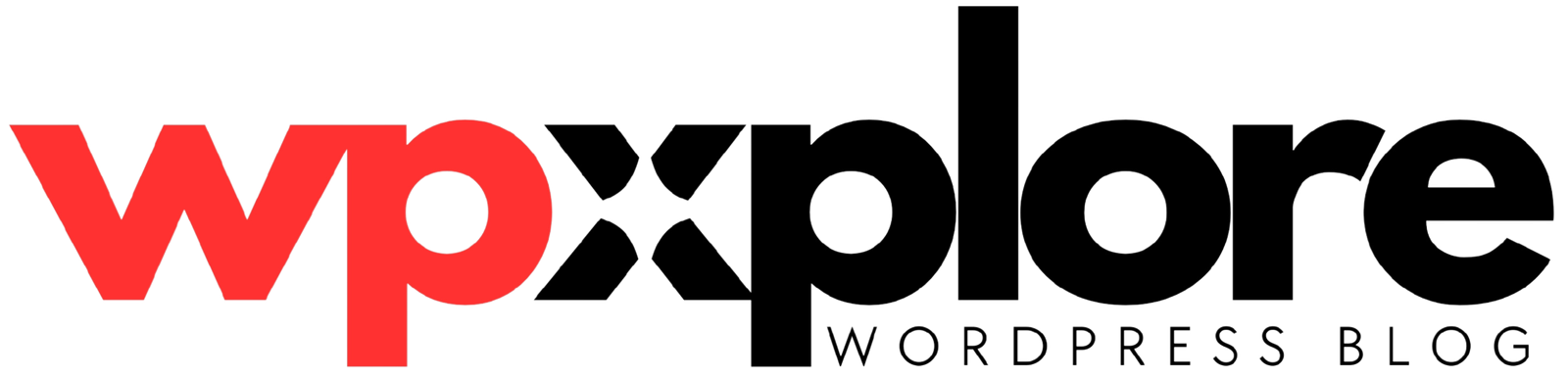
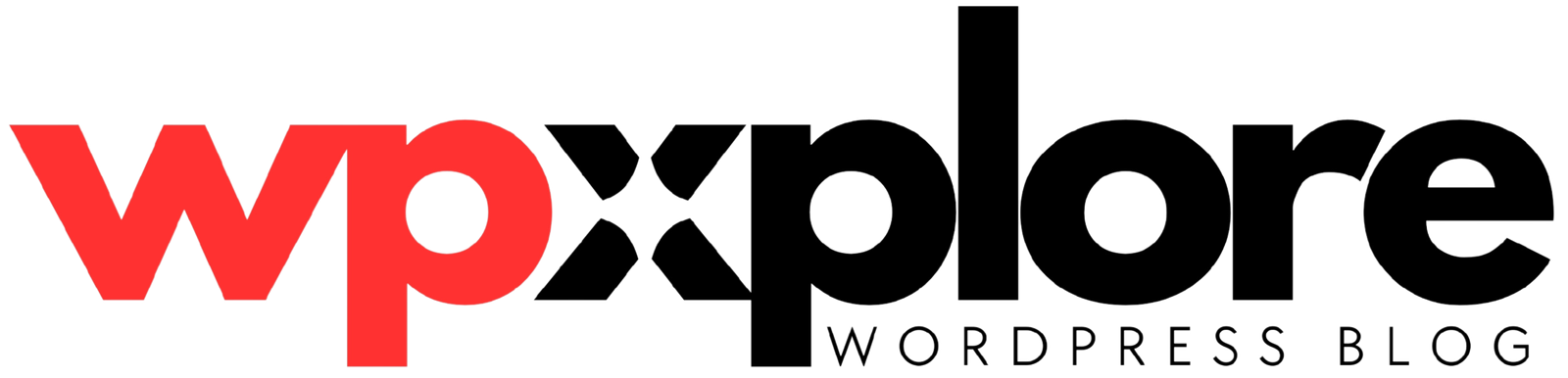
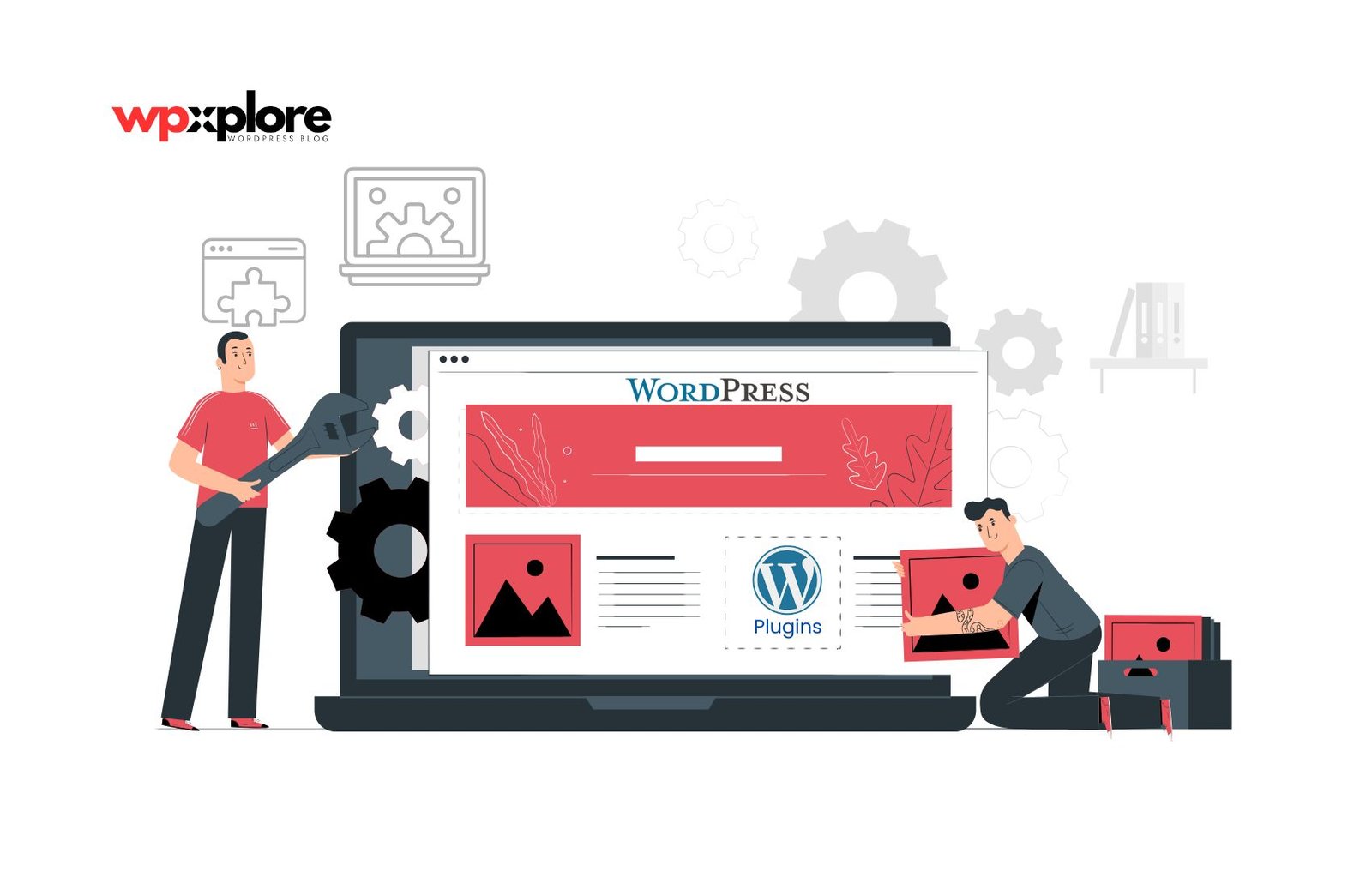
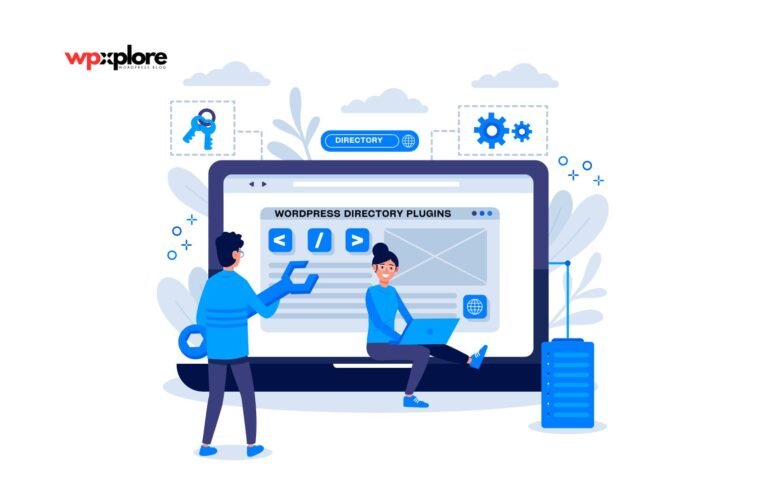
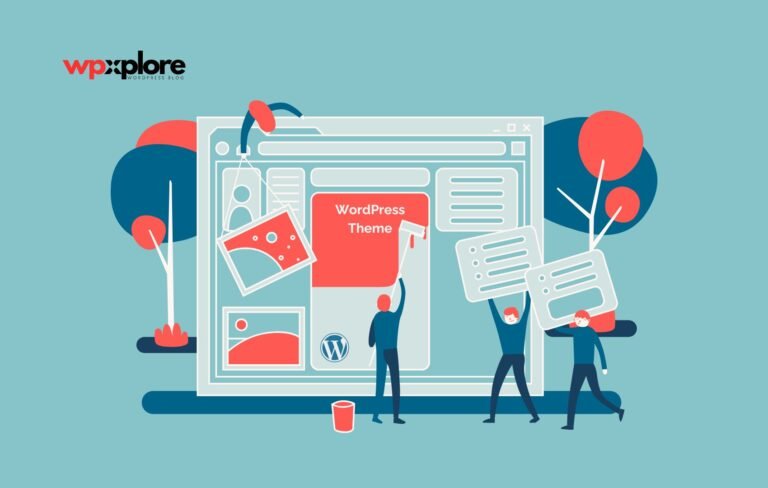

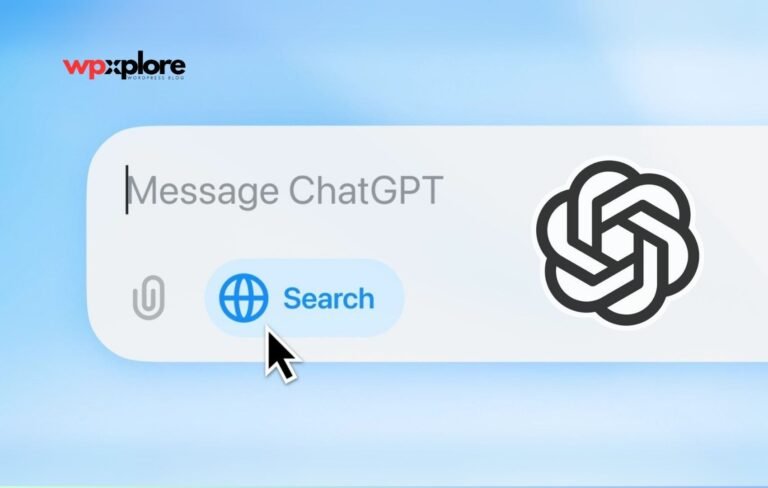
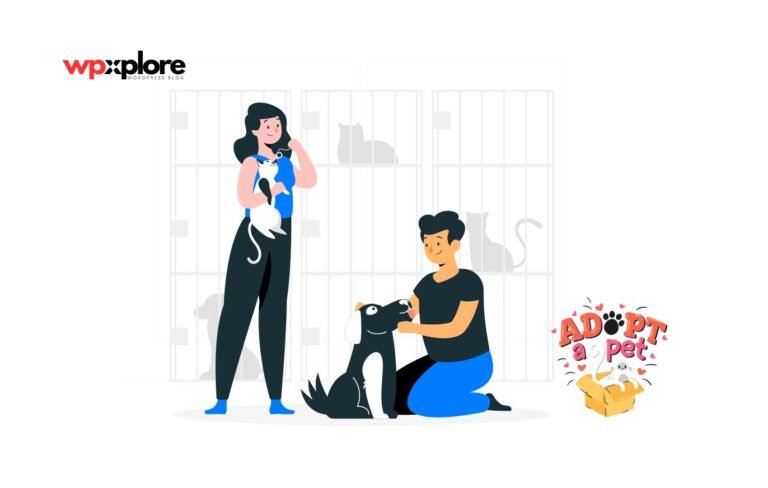
Leave a Comment