Installing a WordPress theme is one of the quickest ways to improve the Appearance of your website. Themes allow you to customize the design of your site without needing any coding knowledge, making it simple to create a unique look. You can install design-oriented themes or any minimalistic themes, but the main goal is always the functionality. In this guide, we will provide step-by-step instructions—complete with screenshots—on three easy methods to install a WordPress theme for your website.
WordPress leads the CMS market with a 62.4% market share and offers over 30,000 themes
Why Install WordPress Theme?
Contents
- Why Install WordPress Theme?
- How to Install WordPress Theme for Your Website
- How to Customize Your New Theme
- Troubleshooting Tips
- Conclusion
- FAQs: Installing a WordPress Theme
- 1. What is a WordPress theme, and why should I install one?
- 2. How do I install a theme on WordPress?
- 3. Where can I find themes for WordPress?
- 4. How do I activate a theme after installation?
- 5. Can I upload a custom theme to WordPress.com?
- 6. What should I do if the theme file is too large to upload?
- 7. Why can’t I see my new theme after installation?
- 8. How do I customize a theme after activation?
- 9. Will changing my theme affect my website’s content?
- 10. What if my theme is incompatible with my WordPress version or plugins?
- 11. How can I delete a theme I’m no longer using?
- 12. Can I install a theme on a local WordPress setup?
- 13. What should I consider when choosing a theme?
- 14. What’s the difference between free and premium WordPress themes?
- 15. How can I troubleshoot common theme installation issues?
Themes are like outfits for your website; they define Appearance and overall experience. By choosing a new theme, you can customize your site’s colors, layout, fonts, and more, all without needing any coding skills. Thousands of free and paid themes are available, giving you plenty of choices to find the perfect match for your style.
How to Install WordPress Theme for Your Website
Let’s examine the various methods to install any theme on your WordPress website.
Method 1: Install a Theme from the WordPress Dashboard
Step 1: Log into WordPress

- Go to your WordPress login page and sign in.
Step 2: Go to Themes

- From your dashboard, click on Appearance> Themes.
- Click Add New to browse for a new theme.
Step 3: Find a Theme You Like

- Type a keyword in the search box (e.g., “blog” or “portfolio”) to narrow down your choices.
- Scroll through the options and look at ratings and reviews to pick a reliable one.
Step 4: Install the Theme

- Click Install next to the Theme you want. After it’s done, the button will say Activate.
Step 5: Activate the Theme

- Click Activate to apply the Theme to your site.
Method 2: Upload a Theme File
If you’ve downloaded a theme as a ZIP file, you can upload it to WordPress.
Step 1: Download the ZIP File

- Download the Theme from the website where you purchased or downloaded it.
Step 2: Go to Themes in WordPress

- In your dashboard, go to Appearance> Themes.
Step 3: Upload the Theme

- Click Add New, then Upload Theme at the top.
- Choose the ZIP file and click Install Now.
Step 4: Activate the Theme

- Click Activate to make it live on your site.
Method 3: Install a Theme Using FTP
Those who prefer a bit more control can install a theme via FTP.
Step 1: Download and Unzip the Theme

- Download the theme file and unzip it on your computer.
Step 2: Connect to Your Site via FTP

- Use an FTP client like FileZilla. You’ll need your FTP login details from your hosting provider.
Step 3: Upload the Theme Folder

- Go to wp-content > themes in the site files and upload your unzipped theme folder.
Step 4: Activate the Theme
- Go to your WordPress dashboard, find your new Theme under Appearance> Themes, and click Activate.
How to Customize Your New Theme
After activating your Theme, you can personalize it by adjusting colors, layouts, and fonts.
- Go to Appearance> Customize.
- Use the live preview to see changes in real time.
Most themes have additional settings in this Customizer, making it easy to make your site unique.
Troubleshooting Tips
If you encounter any issues, here are some common fixes:
- Upload Limit: If your theme file is too large, use FTP to upload it or contact your hosting provider for help.
- Theme Not Visible: Double-check that the Theme is in the correct folder, wp-content/themes.
- Compatibility Issues: Some themes may have conflicts with specific plugins or WordPress versions, so check with the theme developer if needed.
Conclusion
Installing a WordPress theme is an easy way to transform your site’s Appearance. With just a few steps, you can install and activate a theme that suits your needs.
Whether installing from the WordPress dashboard, uploading a ZIP file, or using FTP, you’ll be set up in minutes. Enjoy creating a beautiful, customized site!
If you have any questions or need clarification, please comment below, and we will respond as soon as possible.

FAQs: Installing a WordPress Theme
1. What is a WordPress theme, and why should I install one?
A WordPress theme is a design template that changes the appearance and layout of your website. Themes make it easy to customize your site’s colors, fonts, and structure without coding, allowing you to create a unique look that matches your style or brand.
2. How do I install a theme on WordPress?
You can install a theme using three methods: from the WordPress dashboard, by uploading a ZIP file, or via FTP. In the dashboard, go to Appearance > Themes > Add New, search for a theme, click “Install,” and then “Activate.” To upload a ZIP file, use Add New > Upload Theme. For FTP, connect to wp-content > themes and upload the unzipped theme folder.
3. Where can I find themes for WordPress?
Thousands of themes are available in the WordPress Theme Directory, accessible from your dashboard by going to Appearance > Themes > Add New. Additionally, premium themes can be found on sites like ThemeForest or other theme providers, where they are usually downloaded as ZIP files.
4. How do I activate a theme after installation?
After installing a theme, click “Activate” to make it live on your site. If you upload via FTP or download a theme from a third party, activate it by going to Appearance > Themes in your dashboard and selecting the newly installed theme.
5. Can I upload a custom theme to WordPress.com?
Uploading custom themes is limited on WordPress.com to paid plans (Business or e-commerce plans). Free WordPress.com accounts cannot upload external themes, so you may need to upgrade or use WordPress.org for more flexibility.
6. What should I do if the theme file is too large to upload?
If your theme file exceeds your hosting provider’s upload limit, you can upload it using FTP. Alternatively, contact your hosting provider to increase the file upload limit or split the theme files if possible.
7. Why can’t I see my new theme after installation?
If your theme isn’t visible, ensure the files are correctly placed in the wp-content/themes folder, especially if using FTP. Refresh the dashboard or clear your cache to see if the theme appears under Appearance > Themes. If not, confirm you’ve activated it.
8. How do I customize a theme after activation?
Once your theme is active, go to Appearance > Customize in your WordPress dashboard. You can adjust colors, fonts, layouts, and other settings in a live preview. Many themes offer additional customization options to make your site uniquely yours.
9. Will changing my theme affect my website’s content?
Changing a theme only affects the design and layout of your site, not the content (like posts and pages). However, some widgets or custom settings may need reconfiguration after switching themes to fit the new layout.
10. What if my theme is incompatible with my WordPress version or plugins?
Sometimes, themes may have compatibility issues with specific WordPress versions or plugins. If this happens, check with the theme developer for updates or support. Keeping themes and plugins updated can help prevent many compatibility issues.
11. How can I delete a theme I’m no longer using?
To delete an unused theme, go to Appearance > Themes, click on the theme you want to remove and select “Delete” at the bottom of the theme details page. Deleting unused themes can improve site security and performance.
12. Can I install a theme on a local WordPress setup?
Yes, you can install themes on local WordPress setups using software like XAMPP or Local by Flywheel. This allows you to test themes locally before deploying them on a live site, following the same installation steps as on a live WordPress site.
13. What should I consider when choosing a theme?
Consider factors like design, responsiveness (mobile-friendly), customization options, support, and reviews. Look for themes with regular updates, good user ratings, and compatibility with the latest WordPress version to ensure smooth performance.
Free themes in the WordPress Theme Directory offer basic customization options. In contrast, premium themes, available on sites like ThemeForest, often provide advanced features, more design options, and dedicated support for a one-time fee.
15. How can I troubleshoot common theme installation issues?
Check that the theme is correctly uploaded in wp-content/themes for common issues. If the file is too large, use FTP or contact your host. For compatibility issues, deactivate plugins temporarily or consult the theme’s support forums for guidance.
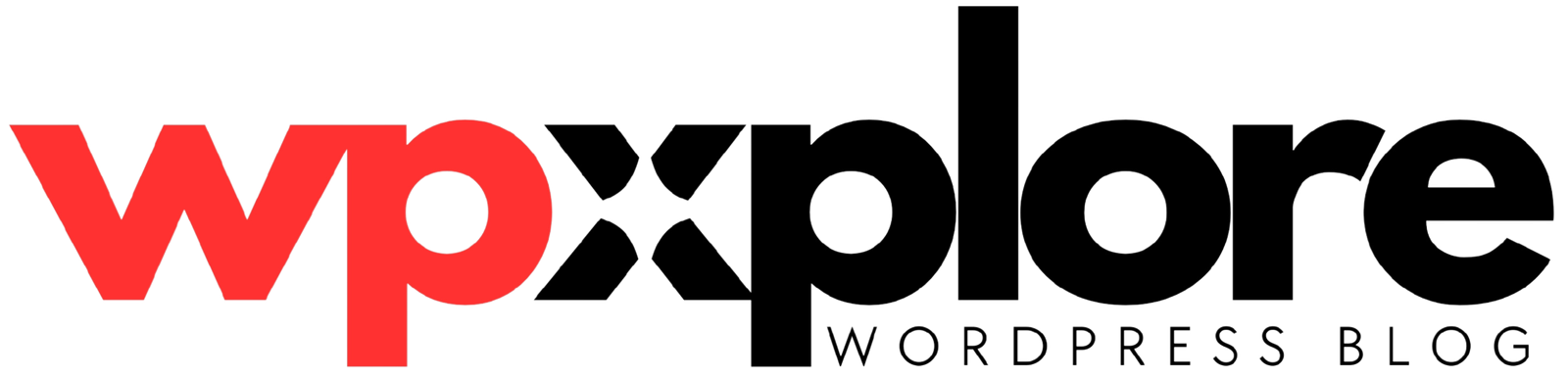
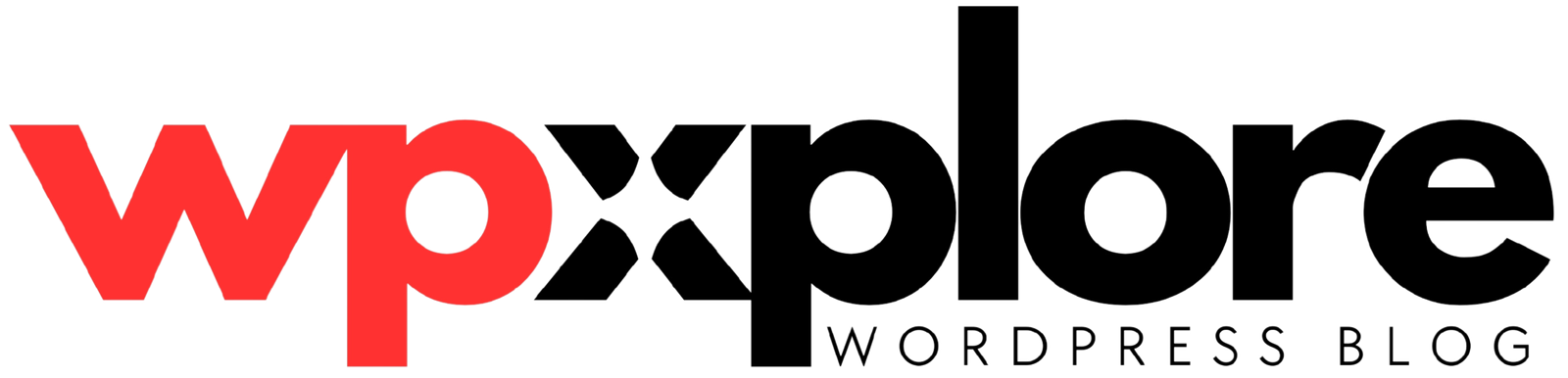
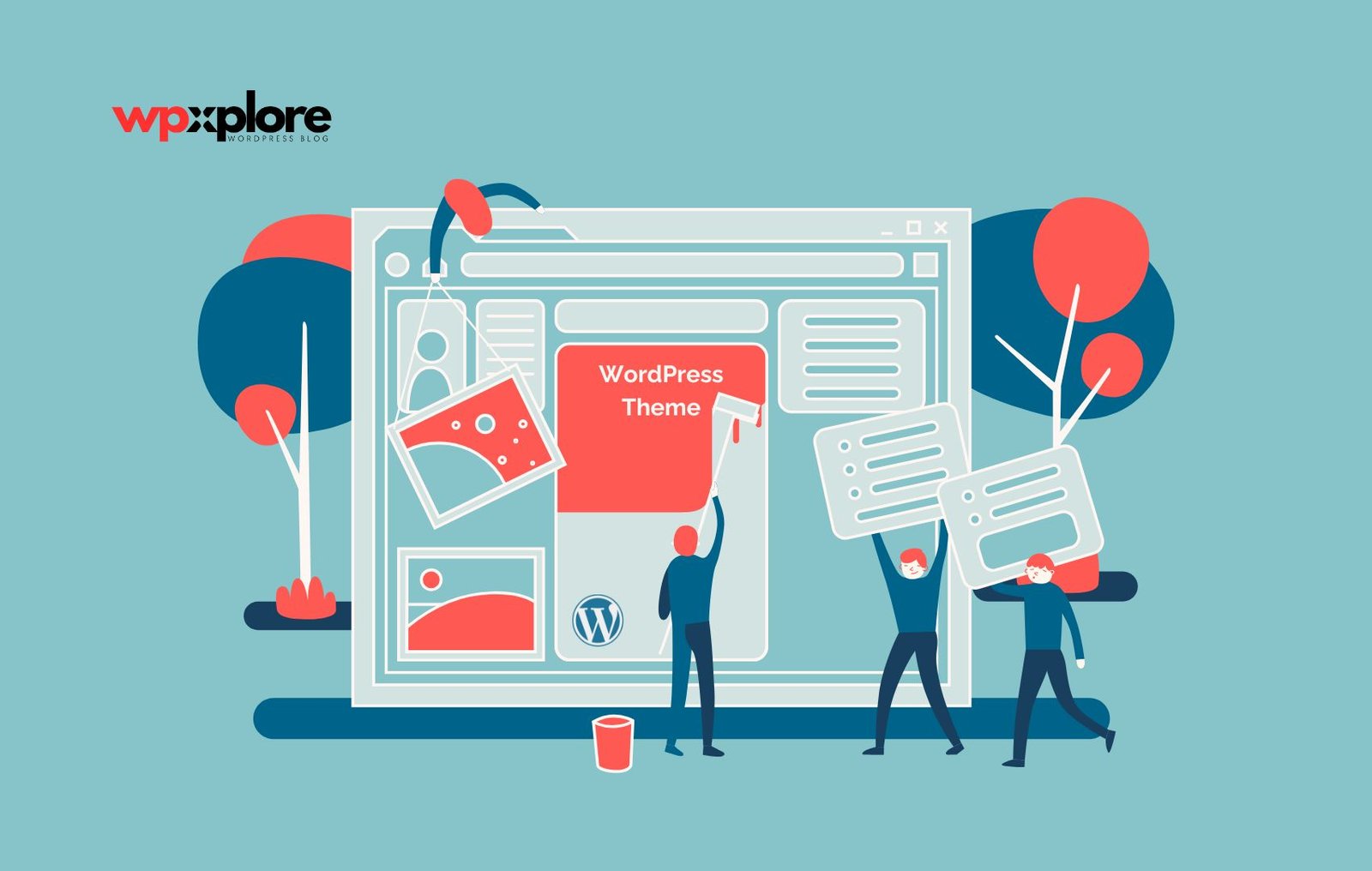

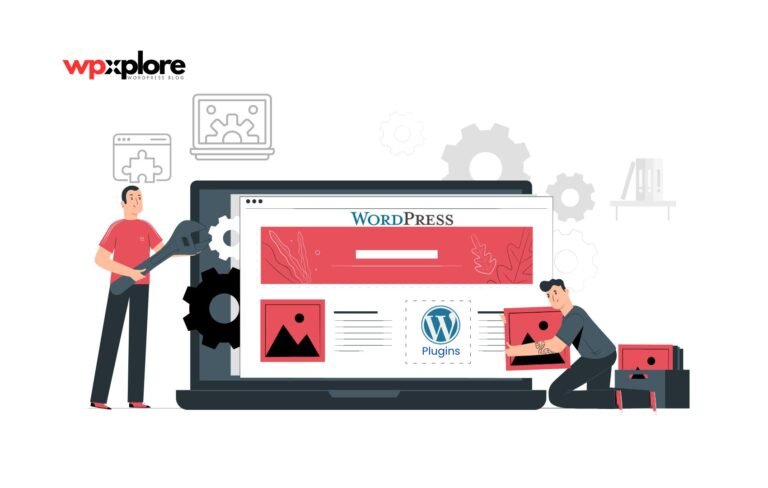
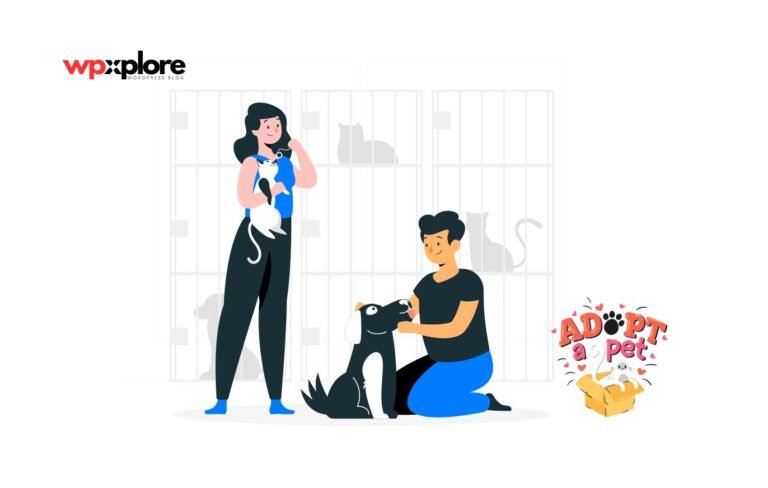
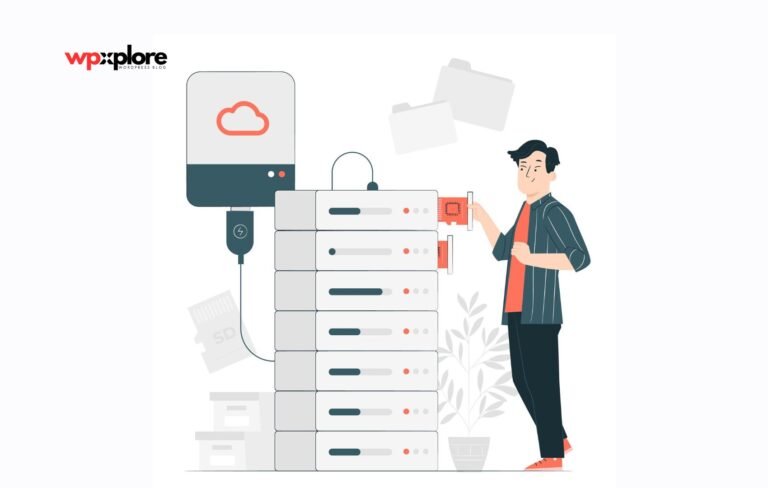
Leave a Comment